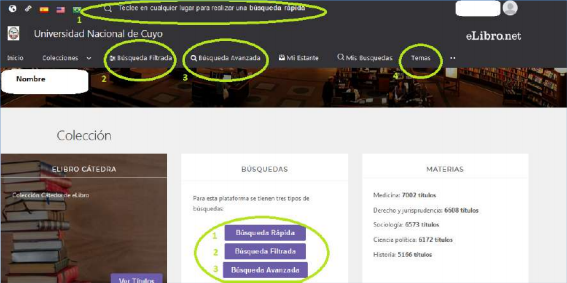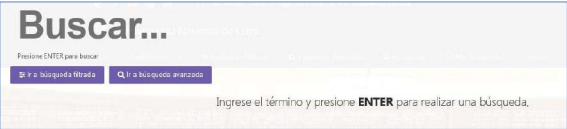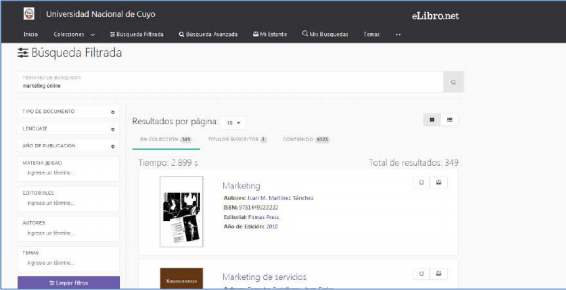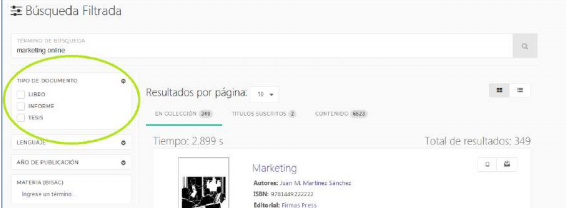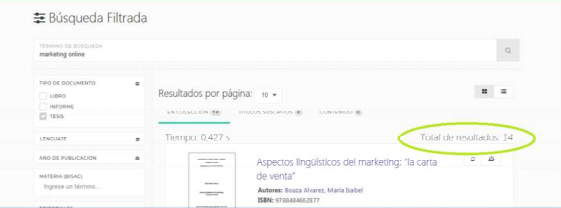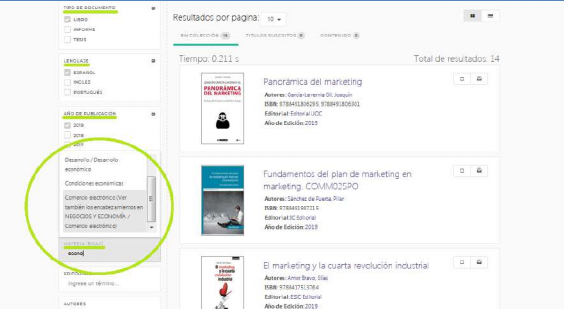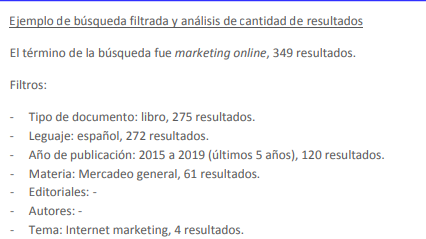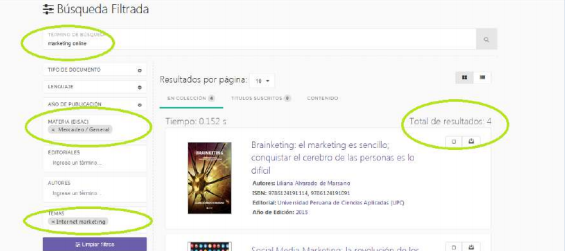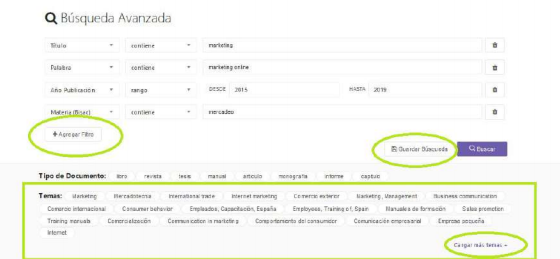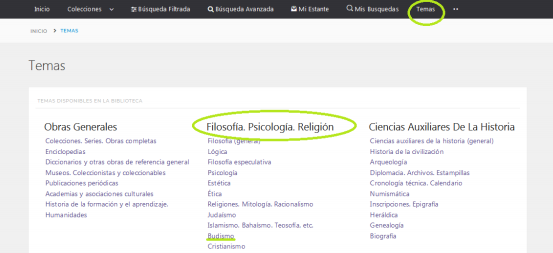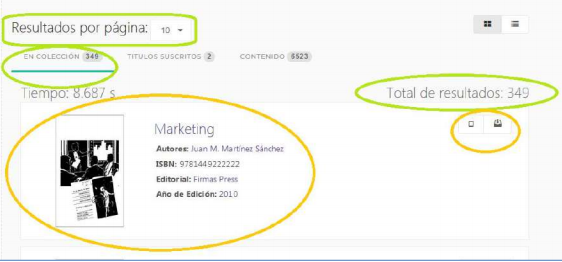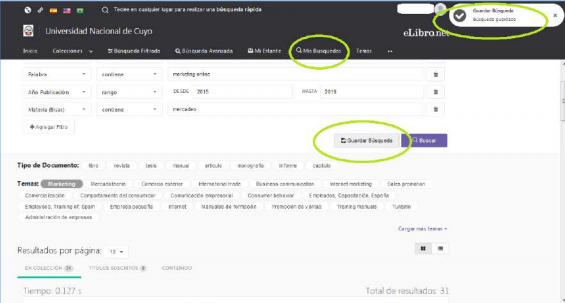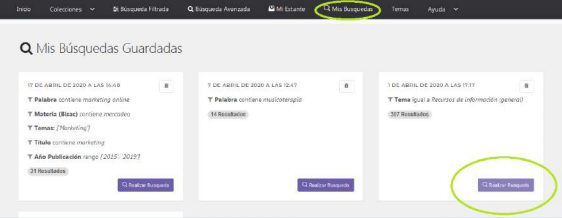¿Cómo realizo las búsquedas?
Hay cuatro formas para buscar:
- "Búsqueda rápida", donde dice “Teclee en cualquier lugar para realizar una búsqueda rápida”, en la parte superior al lado de una lupa o en recuadro central de BÚSQUEDAS, seleccionar la primer casilla “Búsqueda Rápida”.
- “Búsqueda Filtrada”, en los comandos centrales o en el recuadro central de BÚSQUEDAS, seleccionar la segunda casilla “Búsqueda Filtrada”.
- “Búsqueda Avanzada”, en los comandos centrales o en el recuadro central de BÚSQUEDAS, seleccionar la tercer casilla “Búsqueda Avanzada”.
- “Temas”, en los comandos centrales.
1- Búsqueda rápida
Luego de hacer clic en el espacio “Teclee en cualquier lugar para realizar una búsqueda rápida”, en el sector superior de la pantalla, al lado de una lupa nos abre otra pantalla.
Se abre una pantalla en la que se ingresan los términos a buscar en el espacio superior donde dice “Buscar…” y luego se presiona ENTER para que nos arroje el resultado de la búsqueda rápida
Para salir de esta pantalla se presiona la tecla ESCAPE (Esc).
Recuerda: Las búsquedas rápidas al no ser específicas arrojan generalmente muchos resultados. Para búsquedas que reflejen menos resultados y más específicos deberemos hacer uso de los otros tipos de búsqueda, como búsqueda filtrada o avanzada, que en esta misma pantalla permite ir directamente, luego de ingresar el término.
2- Búsqueda filtrada
Luego de seleccionar “Búsqueda Filtrada”, en los comandos centrales de la pantalla principal, o en la casilla de BÚSQUEDAS, se abrirá otra pantalla donde se escribe el término o términos a buscar donde dice Término de búsqueda, en este caso, como ejemplo, se ha colocado marketing online y luego se presiona ENTER para dar con un resultado.
Esta opción de Búsqueda Filtrada da la posibilidad de filtrar la búsqueda realizada, refinar la búsqueda e ir especificándola.
Veremos los filtros, que son siete en la casilla del margen izquierdo, a saber:
Tipo de documento, Lenguaje, Año de publicación, Materia, Editoriales, Autores y Temas. Algunos son desplegables y en otros se completa la información.
- TIPO DE DOCUMENTO
El filtro de tipo de documento es desplegable, y sugiere las opciones en la que se puede encontrar un documento. En este ejemplo concreto aparecen tres: libro, informe y tesis (otras búsquedas pueden arrojar más opciones como revista, capítulo, artículo, monografía, manual, informe, etc. o menos).
De acuerdo a lo que se busca, se tilda la opción u opciones necesarias e inmediatamente se realiza el filtrado. Se corrobora observando la cantidad de resultados de la búsqueda, si se ha reducido.
- LENGUAJE
El filtro de tipo de lenguaje es desplegable, y sugiere las opciones de lenguaje de los textos encontrados y permite seleccionar el o los deseados.
- AÑO DE PUBLICACIÓN
El filtro de año de publicación es desplegable y permite seleccionar el o los años en los que se publicó lo que estamos buscando.
- MATERIA
Este es el campo clave en el filtrado, donde se coloca el tema principal o la materia de lo que se está buscando, corresponde al campo general de lo que se está buscando, nombre la de la materia o signatura. Se ingresa el término de la materia y el sistema sugiere las materias posibles, que luego ha de seleccionarse la más adecuada dentro del área de conocimiento que se está buscando. Por ejemplo, marketing online puede ser analizado desde diferentes ciencias o disciplinas, serán muy diferentes los resultados si la materia que uno elige es marketing general de si es antropología.
- EDITORIALES
Se colocan las primeras letras de la editorial conocida por el usuario y el sistema sugiere qué editorial puede ser, luego se selecciona y coloca el filtro por editorial.
- AUTORES
Se colocan las primeras letras del apellido del autor o autora y el sistema sugiere cuáles pueden ser, teniendo en cuenta que las opciones que nos ofrecerá serán de acuerdo a los anteriores filtros que ya tenga nuestra búsqueda.
- TEMAS
Este filtro refina un poco más la búsqueda, ya que dentro de la materia que se ha colocado, especifica por un tema particular la búsqueda. Se escriben las primeras letras del tema y, como en los últimos cuatro filtros, despliega opciones a seleccionar, se selecciona una e inmediatamente coloca el filtro.
3- Búsqueda avanzada
En esta búsqueda se pueden combinar mayor cantidad de datos, ya que se pueden ir agregando filtros (la cantidad de veces necesaria) y combinar varios campos de textos, seleccionando las opciones de la búsqueda y ampliando la cantidad de filtros sugeridos (palabra, título, ISBN, Año publicación, Autor, Colección, Leguaje, Editorial, Materia, Tema, Clasificación del Congreso, Clasificación Dewey, Clasificación Universal Decimal) y combinarlos.
Además esta búsqueda se ve enriquecida por la sugerencia de temas, debajo de los filtros desplegables y luego de realizada una búsqueda, que al seleccionarlos restringe y especifica la búsqueda, además de enriquecerla ya que puede sugerir algún tema que no se había tenido en cuenta. Da incluso la posibilidad de cargar más temas, cliceando en esta opción en el borde inferior derecho.
Para deseleccionar un tema, se vuelve a hacer clic sobre él. De esta forma se puede avanzar e ir profundizando la búsqueda o retroceder al ir retirando filtros de temas que se fueron seleccionando.
La Búsqueda avanzada da la posibilidad de “Guardar la Búsqueda” realizada, para por ejemplo, un análisis posterior, o compartirla con otros usuarios.
4- Búsqueda por Tema
Haciendo clic en “Temas”, en los comandos centrales se abre una página donde hay áreas temáticas predefinidas que agrupan temáticas específicas y hay títulos vinculados a esas temáticas. Al listado de títulos se accede haciendo clic sobre el concepto de interés, por ejemplo Budismo.
Al seleccionar un concepto se despliega la página de Búsqueda avanzada con todas posibilidades que ya se mencionaron.
Resultado de las búsquedas
Análisis de los resultados
Luego de realizar una búsqueda se visualiza sobre el listado de los títulos la cantidad de resultados que mostrará por cada página (que puede modificarse, usando la opción numérica desplegable).
Discrimina cuántos encontró “En colección”, significa que esa cantidad de títulos están dentro de una misma colección.
Aparece también si hay “Títulos suscriptos” y los resultados que ha encontrado en “Contenido”. Esta última es una información útil pero secundaria, de consulta, ya que son títulos que no pertenecen a una colección específica sino que poseen como palabras claves los términos buscados.
Un subrayado de color verde indica qué resultado se está visualizando, o se puede hacer clic sobre otra opción y ver sus resultados.
En el margen derecho de la búsqueda da la opción de modificar la forma de visualización de los resultados e informa la cantidad total de resultados (que corresponde a lo que hay en colección en el ejemplo, porque está seleccionado).
Luego se visualiza la portada de los títulos encontrados y una información general de cada uno (Título, Autores, ISBN, Editorial, Año de edición, etc.). Hacia el margen izquierdo de cada título hay dos íconos: uno que lleva a la lectura de en línea y otro a Mi estante.
Guardar búsquedas realizadas
Se pueden guardar las búsquedas realizadas desde la pantalla de la Búsqueda avanzada y esto posibilita acceder posteriormente a la lista de los resultados encontrados y realizar luego un análisis.
Una vez que se selecciona “Guardar Búsqueda” en el margen superior por unos instantes le avisa que la búsqueda ha sido guardada y luego se puede encontrar en “Mis Búsquedas”, de los controles centrales de la pantalla principal.
Desde el comando central de la página principal se accede a “Mis Búsquedas” y se abre una pantalla desde donde se puede administrar las búsquedas guardadas y volver a ingresar a esas búsquedas para analizarlas o seguir refinándolas. Nos informa cuándo se realizó la búsqueda, los términos de ella, la cantidad de resultados.
Las búsquedas no tienen vencimiento, quedan guardadas