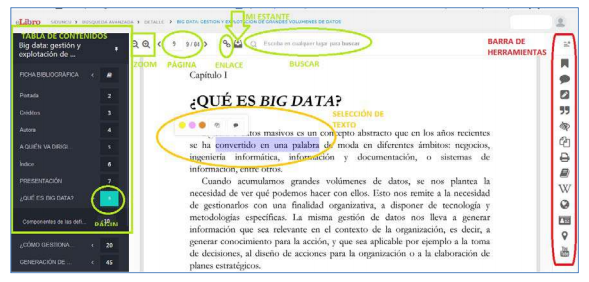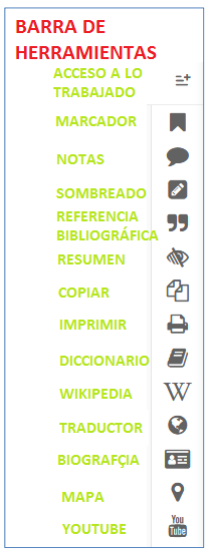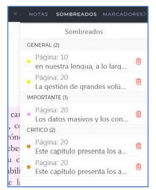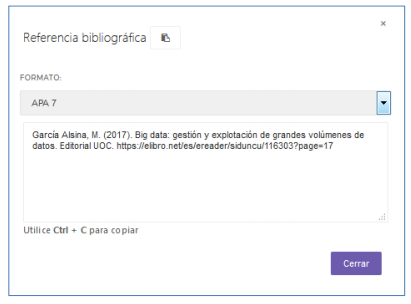Barra de tareas del lector de eLibro
A esta pantalla se puede acceder desde la lectura en línea como desde la aplicación o programa de elibro luego de una Descarga.
Es el texto mismo con una serie de herramientas muy útiles para trabajar con él, que están organizadas de manera muy similar tanto para las dos modalidades.
Se analizará la lectura en línea.
En el margen izquierdo se presenta la Tabla de contenidos, por lo que puede situarse en algún capitulo particular del libro directamente e indica con un color celeste la página y el capítulo o título donde está situado.
Hay una barra para deslizarse en el Tabla de contenidos y para deslizarse por el texto se utiliza la rueda del mouse o las teclas de navegación del teclado. Para situarse dentro del texto hay que hacer clic en el margen de la página, zona gris que rodea cada página, si no a veces el desplazamiento sólo queda reducido a la tabla de contenidos.
En la parte superior se encuentra el zoom (alejar - o acercar +), el número de página (y seleccionador de página), la herramienta para copiar enlace de esa página, el ícono de Agregar a Mi Estante y la lupa para buscar algún término en el texto.
La herramienta para copiar el enlace de una página es de mucha utilidad si un docente quiere compartir un capítulo de un libro o una página. Con ese enlace, cada uno de los alumnos y alumnas puede ir directamente pegando el enlace en el navegador o por medio de un hipervínculo ya creado por el docente, luego de iniciar sesión en la plataforma de eLibro.
Al seleccionar un texto inmediatamente nos ofrece tres opciones: sombreado o resaltado, copiar y agregar una nota, funciones que se encuentran en la barra de herramientas de la derecha y veremos a continuación.
Acceso a lo trabajado
Con esta herramienta se accede a lo que se va trabajando en el texto: notas, sombreados y marcadores. Teniendo una visualización de la opción que se elija, en el ejemplo se ven los sombreados.
Marcador
Agregar un marcador es utilizado para señalar ese sector en la página dentro del texto.
El texto puede compartirse con marcadores. La forma de guardar el trabajo que se va haciendo en el texto, si estamos leyendo en línea, se realiza cuando hay una copia del texto en Mi Estante (ver GUARDAR DOCUMENTOS EN Mi Estante).
Notas
Al agregarse una nota luego de la selección de un término se hace clic en el margen derecho para agregar el texto de la nota y luego se selecciona el ícono de guardar y así quedan las notas antecedidas con el número de la página.
El texto puede compartirse con notas. La forma de guardar el trabajo que se va haciendo en el texto, si estamos leyendo en línea, se realiza cuando hay una copia del texto en Mi Estante (ver GUARDAR DOCUMENTOS EN Mi Estante).
Sombreado
El sombreado se puede trabajar en cualquier página que el usuario visite sin límite de cantidad de texto sombreado o la cantidad de veces utilizada esta herramienta. Esta es una herramienta para hacer un resumen en línea y están clasificados por color e importancia, siendo el de mayor relevancia el amarillo, le sigue el rosado y luego el naranja.
El ícono del lápiz indica todo lo que se ha sombreado, los agrupa por color y dice información de los sombreados.
El libro se puede compartir ya trabajado, con notas, marcadores y sombreados. La forma de guardar el trabajo que se va haciendo en el texto, si estamos leyendo en línea, se realiza cuando hay una copia del texto en Mi Estante (ver GUARDAR DOCUMENTOS EN Mi Estante). Lo que se ha ido sombreando queda guardado en el sector sombreados como las notas quedan dentro de este libro y este a la vez dentro de Mi Estante.
Las modificaciones que se realicen como marcadores, notas y sombreados quedan siempre guardadas dentro de este libro, ya que es un trabajo individual y personal y a la vez puede compartirse este trabajo realizado a otros usuarios de la plataforma (ver COMPARTIR CARPETAS CON OTROS)
Referencia bibliográfica
La referencia bibliográfica permite seleccionar el formato de la referencia (mediante un menú desplegable) y copiar la referencia para colocarla dentro de una bibliografía, por ejemplo.
Modo resumen
Esta herramienta permite visualizar lo que se ha ido sombreando y filtrar por tipo de sombreado.
Copiar
Esta herramienta permite la opción de copiar texto. Es importante tener en cuenta que la cantidad de veces que se utilice esta función se irá reflejando en la Información del documento, restándose la cantidad de veces que puede utilizarse esta herramienta, recordando que sólo puede copiarse un 40%. No resta cantidad de copiado sino la acción de copiar. El texto copiado se pega con la referencia bibliográfica.
Imprimir
Esta herramienta permite imprimir en formato pdf como copia un porcentaje del texo. No pueden imprimirse más de 10 copias en una misma acción y queda reflejado en la Información del documento y la cantidad de impresiones que pueden realizarse se va restando.
El texto impreso, o guardado en pdf, permite seleccionar el tipo de referencia bibliográfica que acompañará.
Diccionario
Aporta al seleccionar un término su definición.
Wikipedia
Realiza una búsqueda en Wikipedia del término seleccionado. Se abre por separado una ventana.
Traductor
Abre un traductor cuando se selecciona un texto que permite seleccionar los idiomas.
Biografía
Esta herramienta es muy útil porque permite encontrar datos biográficos de científicos, artistas, o personajes ilustres y escritores para obtener datos biográficos.
Mapas
Acceso directo a Google maps para buscar algún sitio.
Youtube
Acceso directo a YouTube para buscar algún video del término seleccionado.